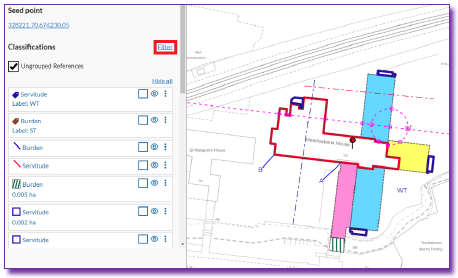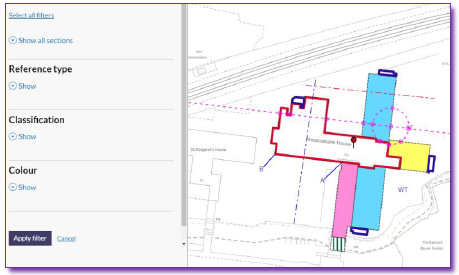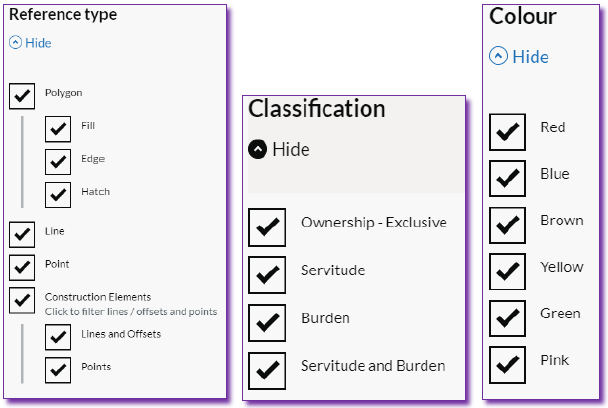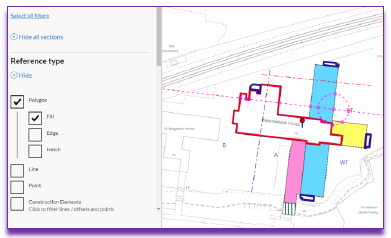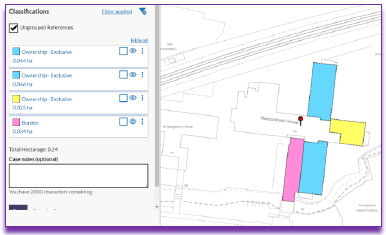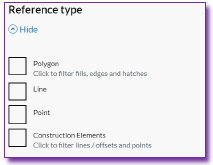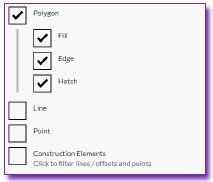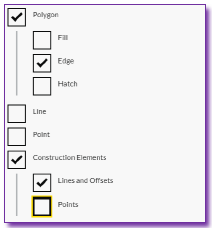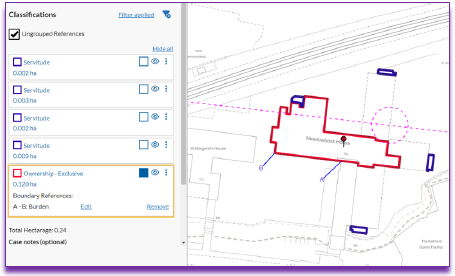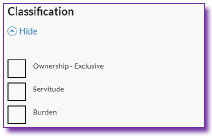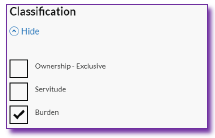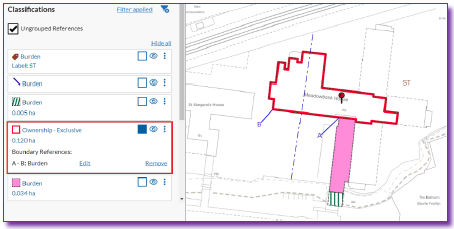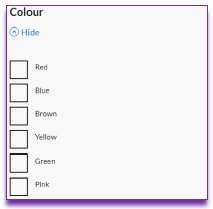14.0 Applying Filters in Plan Creator
14.1 Using the Filter function
To access the filter tool, click Filter in the left-hand panel | |
When clicked, the left-hand panel will refresh to show the possible filters. From here, you can chose exactly what you want to show on the map canvas. Click on Show to reveal the options in each section. | |
Select or deselect filters as required then click Apply Filter - the map canvas will now only show the option(s) selected. N.B. Only references that are on the current map canvas will be shown in each section to be filtered. | |
| |
|
14.1.1 Reference type
This set of filters has the different types of features which can be seen on the current map canvas.
Select the reference type(s) by clicking in the relevant box. After selection either move on to a different set of filters or scroll down and click Apply filter. | |
When selecting Polygon, the menu will expand to allow deselection of specific polygon types. N.B. Only references that are on the current map canvas will be listed. | |
When selecting Construction Elements, the menu will expand to allow deselection of specific construction element types. N.B. Only references that are on the current map canvas will be listed. | |
|
14.1.2 Classifications
This set of filters has the different classifications which are shown on the current map canvas.
Select the classification(s) by clicking in the relevant box. After selection either move on to a different set of filters or scroll down and click Apply filter. | |
| N.B. Only references that are on the current map canvas will be listed. | |
| Note: If, as in this example, the Burden classification is chosen, everything with this classification is shown, including the boundary reference on the polygon edged red. |
14.1.3 Colour
This set of filters has the different colours which are seen on the current map canvas.
Select the colour(s) by clicking in the relevant box. After selection either move on to a different set of filters or scroll down and click Apply filter. |
14.2 Amending and deselecting filters
- To amend any of the set filters, click Filter applied. This will take the user back into the Filter menu from where you can change the filters as required.
- To remove all set filters, click the Remove filter icon . This will reset the map canvas to show all references.
- While in the Filter menu Show all sections can be clicked to expand on all sections. The Hide all sections will collapse all sections.
- The Select all filters button will select all filters whether the relevant section is open or not. If all filters are selected, Deselect all filters will be available.
- Please note that the Undo/Redo functions are disabled when a filter is applied to ensure the left-hand panel and the map canvas remain in sync.
- The Save function does not work if any filters are set. If any filters are set when saving, an error message Remove all filters before saving the draft plan will appear.
Registers of Scotland (RoS) seeks to ensure that the information published in the 2012 Act Registration Manual is up to date and accurate but it may be amended from time to time.
The Manual is an internal document intended for RoS staff only. The information in the Manual does not constitute legal or professional advice and RoS cannot accept any liability for actions arising from its use.
Using this website requires you to accept cookies. More information on cookies.
Feedback