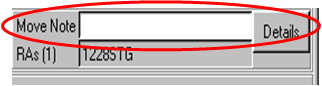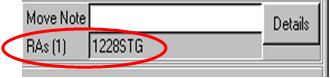Consideration
To be completed in all instances in which the application contains a deed of conveyance. This field should be completed using the monetary consideration given within the deed (prefixed by a £ sign) or, for deeds with a non-monetary consideration, by using the drop down list available by right clicking in this field.
Some points to note when completing the consideration field:
- Occasionally both a monetary and non-monetary consideration will require to be entered. This should be entered as “£ monetary consideration + non-monetary consideration” i.e. “£50,000 + voluntary registration”.
- Amounts up to £9999 should be entered without a comma. Amounts of £10,000 and up should be entered with a comma (e.g. £2,824,000). Pence should only be entered when it is not zero (e.g. £34,154.77).
- If the consideration covers multiple subjects (a global transaction) then the total consideration should be entered into the consideration field followed by “in respect of the subjects in this Title and other subjects” as found on the drop down menu.
When entering the consideration details for Leases the correct option should be chosen from the drop down menu (Rent either with or without grassum (consideration)). A further screen will appear in which the details of the rent (per annum) and the grassum can be entered. No pound sign need be added as one is generated automatically.
Value
This field should be used when the transaction involves a non-monetary consideration and the Agent has provided a value for the subjects in Part A of the Application Form. When entering the value of the subjects no pound sign should be used.
Additional information
Used to provide additional information regarding the location of flats (e.g. "eastmost flat on second floor") or Plot Numbers for building sites where new properties have not yet been allocated postal addresses. Also used to provide details of the share transferred where a deed dispones only a pro indiviso share in a property (eg "1/2 pro indiviso share").
Move note
Used to assist Support Staff in locating cases e.g. when Applications for different Title Numbers are travelling together. Intake should use the picklist available by right clicking over this field, choosing the appropriate entry and adding any additional details required. Clicking on the Details button to the right of this field will access a larger input area.
RAs
RA’s or Research Areas are an area of ground where the burdens affect several properties, e.g. a tenement or a housing estate. These burdens are examined and edited in advance of any applications being received by the Keeper and instructions developed. They are then included in registrations of titles that fall within that area without further examination. The RA number is automatically generated by LRS once the application subjects have been browsed. This field is not available for update.
Subject
Used to add the subject details of an application and accessed by clicking the Details button. Subjects can be added to an application by one of two methods:
1. Browsing
The Address Browser, where possible should always be used to complete the Address field for Applications. A Search Option should be chosen from the picklist based on the information contained in the Agent’s Application and the relevant fields completed. The details are then sent to the Ordnance Survey Gazetteer and possible matches are sent back to LRS. The correct match for the application should then be selected and copied – this information will include the OSAP (Ordnance Survey Address Point) Number for your subjects. This number has two benefits:
- It reduces the number of Manual PI’s (Provisional Identification) required to be carried out by Plans, because any address completed from the Gazetteer will be a definite Auto PI when the information is sent to DMS.
- Because the system places the address details from the Gazetteer in the address fields it should improve the quality of the data held in the Registers by introducing more consistency in how these fields are created.
If several addresses from the same browser result are required each entry should be highlighted one by one whilst holding down the “Ctrl” button on the keyboard.
If the “Show hidden fields” box is ticked the “Invisible” other Address details will be shown in red with the links in blue.
2. Completing Manually
If a match can not be found using the address browser, or the application is one where it is impossible to use the browser, the address must be added manually. To do so click the “Add” button and complete the fields as appropriate – for guidance see Property Indexing Guidelines.
Note: Subject details only require to be entered for First Registration and Transfer of Part applications.