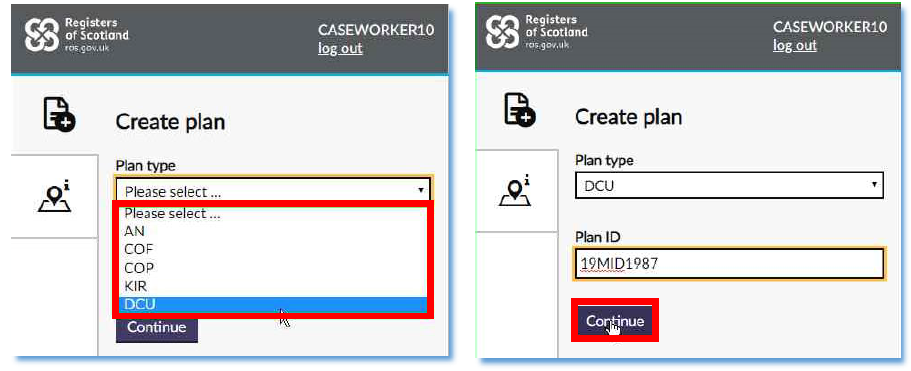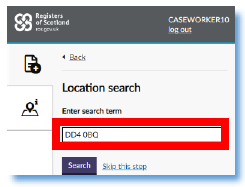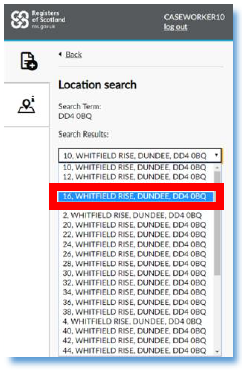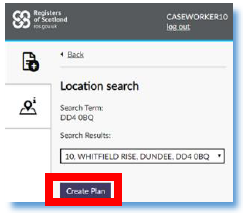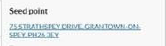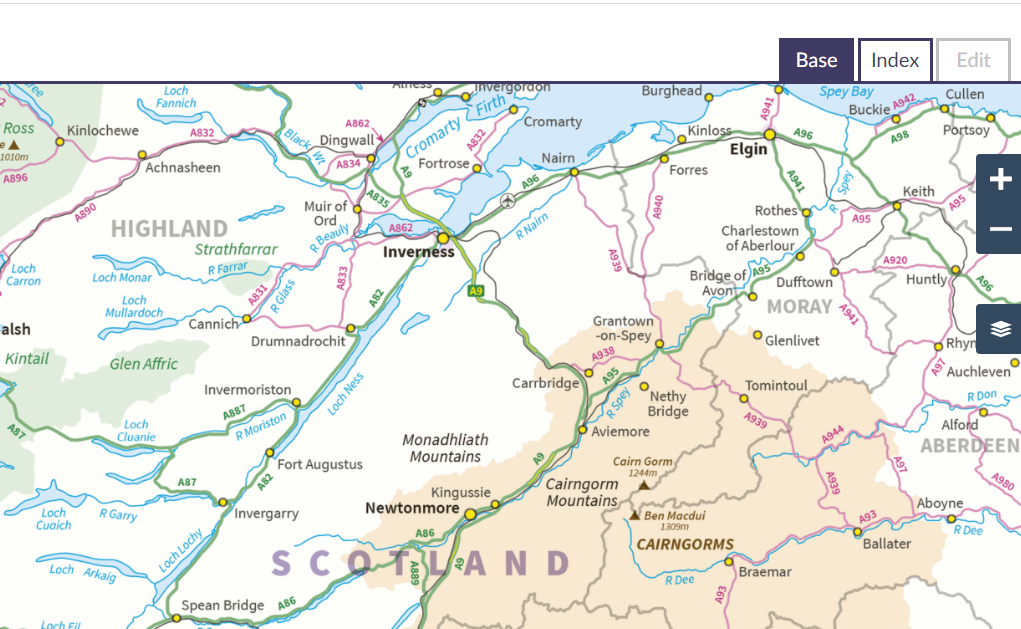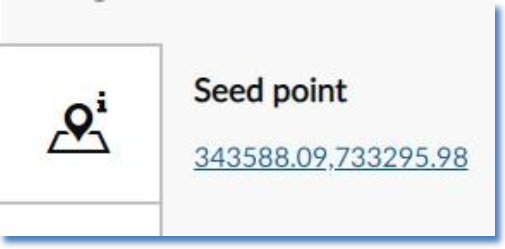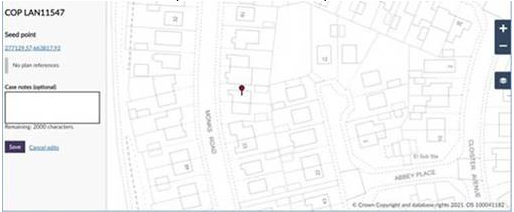2.0 Create or Re-open a Draft Cadastral Unit (DCU) or Capture Once File (COF)
When entering the the letter county code (e.g. REN, MOR, BER) when creating a DCU, COF, AN or other file type, the county code must be entered in block capitals.
Creating a DCU or COF
a. To create a Draft Cadastral Unit (DCU) file,
select DCU in the Plan type drop-down menu
type the application number into the Plan ID box. The application number should be entered in the standard application number format yyCTYnnnnn, for example, 21ABN01234.
Click Continue.
You will then be taken to the Location search window
b. To create a Capture Once File (COF)
- COF files are created by the Reports Team to capture mapped information the first time it is seen by the Keeper; if the application that is later received for registration is based on exactly the same deed or plan, then the COF file can be used to generate a title via the Plan Approver without the need for the title information to be re-mapped.
select COF in the Plan type drop-down menu
type the COF number into the Plan ID box. The COF number comprises the 7 digit report number followed by the county, for example, 1234567ABN.
Click Continue.
You will then be taken to the Location search window
2.1 Location search
You now need to manually identify the subjects by searching for them.
| |
| |
| |
|
2.2 Search by map
You can also search for your subjects by zooming into the map manually. This is particularly useful if the subjects don’t have a full postal address.
| |
| |
| |
|
2.3 Re-opening a DCU
To re-open an existing Draft Cadastral Unit (DCU) file that has not been approved,
select DCU in the Plan type drop-down menu
type the application number into the Plan ID box. The application number should be entered in the standard application number format yyCTYnnnnn, for example, 21ABN01234.
Click Continue.
The DCU will then open for editing in the main Plan Creator window and will include any mapped references that were created in this DCU previously.
Please note, if the DCU has previously been approved, this method will not work until the DCU has been unapproved in the Plan Viewer. See the guidance on page Title Plan Already Exists for details on how to unapprove the existing DCU.
Registers of Scotland (RoS) seeks to ensure that the information published in the 2012 Act Registration Manual is up to date and accurate but it may be amended from time to time.
The Manual is an internal document intended for RoS staff only. The information in the Manual does not constitute legal or professional advice and RoS cannot accept any liability for actions arising from its use.
Using this website requires you to accept cookies. More information on cookies.
Feedback