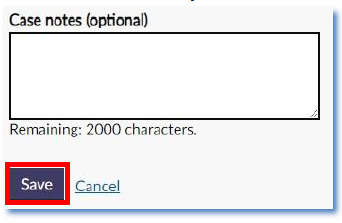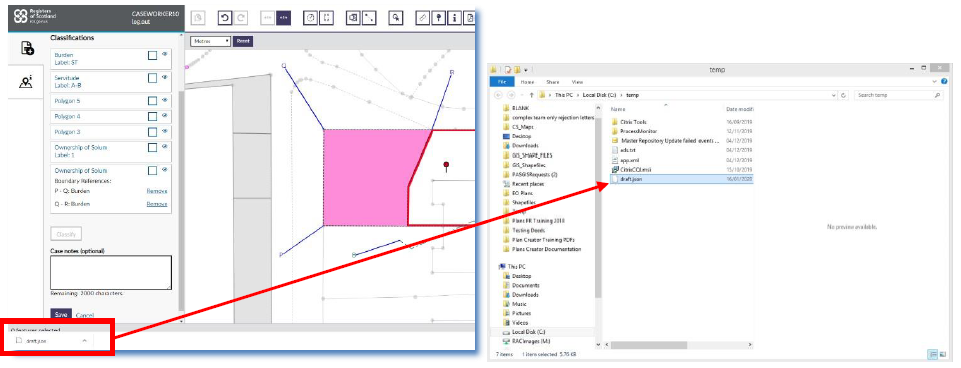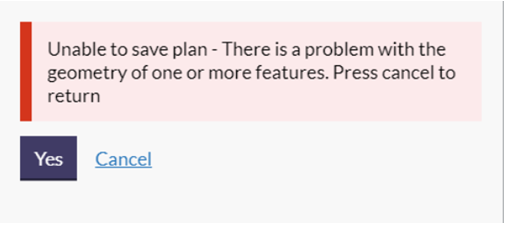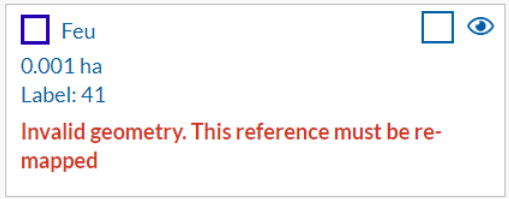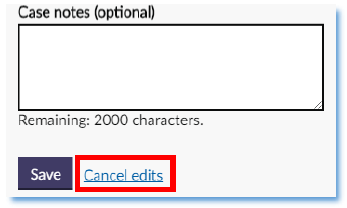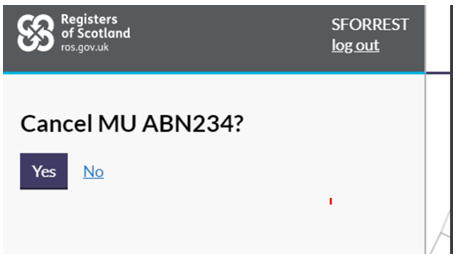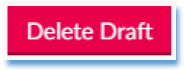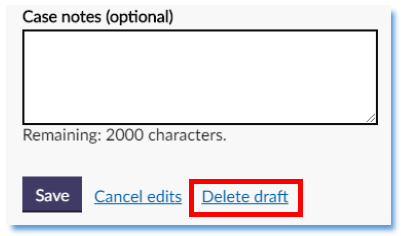8.0 Saving or Cancelling a DCU in the Plan Creator
8.1 Saving a Draft Cadastral Unit (DCU)
Once you have completed your DCU file, click the Save button located below the Case notes box. You will be asked if you would like to Save the DCU file, click Yes. The DCU file is now complete.
Please note, if any references or groupings are hidden, you will not be able save until they are shown again.
If you wish to save work that is not yet classified and styled, a .Json file can be created by using the CTRL + , (comma) hotkey. The file will be saved in your temp folder, and it will appear at the bottom left corner of the screen. This .Json file should be saved into a different location as your temp folder is automatically emptied each night.
To re-instate the file and start working on it again, drag and drop the file into the workspace.
Please note that this feature does not work if you have groupings set up in your DCU. The grouped polygons should be transferred back to the Ungrouped References layer before you create the .Json file.
8.1.1 Unable to save DCU because of invalid geometry
If you attempt to save a plan with invalid geometries on Plan Creator you will be presented with the following error message:
When you click ‘Cancel’ the feature with the invalid geometry will be flagged on the left hand panel for remapping.
8.2 Cancel a Draft Cadastral Unit (DCU)
8.2.1 Cancel DCU before save
If you do not wish to keep the DCU you are working on, you can click Cancel edits below the Case notes box.
You will be asked if you would like to Cancel the DCU file, click Yes.
The DCU file will be deleted.
8.2.2 Delete DCU after save
Once a DCU has been saved, you can no longer just cancel the edits. In this instance, click Delete draft below the Case notes box. You will be asked “Are you sure you want to delete this draft DCU?”. If you do want to delete it, click the red Delete Draft button.
The DCU file will be deleted.
Registers of Scotland (RoS) seeks to ensure that the information published in the 2012 Act Registration Manual is up to date and accurate but it may be amended from time to time.
The Manual is an internal document intended for RoS staff only. The information in the Manual does not constitute legal or professional advice and RoS cannot accept any liability for actions arising from its use.
Using this website requires you to accept cookies. More information on cookies.
Feedback