RA Title Investigation - KIR (Public)
Admin2 (Unlicensed)
RPT Admin (Unlicensed)
| Table of Contents |
|---|
Introduction
At KIR (Public) Title Investigation, an examination of the research area is completed and a KR application is created.
The analytics team will have identified research areas (RAs) containing public sector housing stock. A list of RAs for each county is held in the Public sector KIR Data Sheets folder ( O:\LR Completion\Public\Public sector KIR\Data Sheets ).
Process Steps
Additional Information
1) Initial Steps
1.1 Obtain the RA number to be examined for KIR from the Public sector KIR Timings spreadsheet held in the Timings folder ( O:\LR Completion\Public\Public sector KIR\Timings ).
- Each RA should be examined in RA number order, however adjoining RAs can be examined together if from the same root of title; if adjoining RAs are examined together this should be noted on the spreadsheet. Add your initials to the Prep Officer column in the Timings spreadsheet to show which RA is being worked on.
1.2 Create a new folder titled with the RA number in the RAs' 'In Progress' folder ( O:\LR Completion\Public\Public sector KIR\RAs\In Progress ).
1.3 From the LRS, or analytics Data Sheets, obtain the search sheet number for the RA and examine on ScotLIS.
- If the search sheet is a council (or other public body) general search sheet do not print / download it as it will be too long.
- If the search sheet is not a council (or other public body) general search sheet and most of the carry-outs are Land Register removals there is no need to print / download it all.
- Only print / download the parts of the search sheet with sasine removals or prior exceptions.
- Examine search sheet to see if other deeds affect the KIR subjects, e.g. deeds of servitude, deeds of real burdens, dual recorded dispositions. Print out those entries.
- If there are multiple removals in the Sasine Register print / download the search sheet for annotation.
- If the preparation officer has access to Adobe Acrobat Pro then the search sheet images from ScotLIS can be downloaded, manipulated and annotated without printing out.
- Search for required search sheet.
- Download each required page of the search sheet (i.e. a page containing prior exceptions or sasine removals).
- Select 'show all' from the tab that appears at the bottom of the screen to display all downloaded pages.
- Click 'show in folder' from any of the downloaded pages to open up a new screen showing all downloaded pages.
- Pages downloaded onto system are not always in order. Select 'date modified' to put downloaded pages in the order from which you downloaded them from ScotLIS.
- Rename each page to make it easier to determine which order they should be in.
- Select all downloaded pages, then copy and paste them into the folder you created for the RA you are working on.
- Open up Adobe Acrobat Pro.
- Select 'Combine Files into PDF'.
- At top left of screen click the drop down arrow next to 'Add Files' and select 'Add Files'.
- Search for downloaded pages saved in your RA folder and select all of them and @open@ them in Adobe Pro.
- Once opened, double check pages are in order from how you renamed them and once in order select 'Combine Files' at the bottom right of screen.
- Downloaded pages should now be combined into single PDF and ready for annotation.
- Save single PDF into your RA folder and delete out downloaded pages.
1.4 From analytics Data Sheet obtain the address list for the RA. Only select the RA if it has addresses noted as 'Public'.
1.4.1 Double click the 'Grand Total' column in the pivot for the RA being prepped.
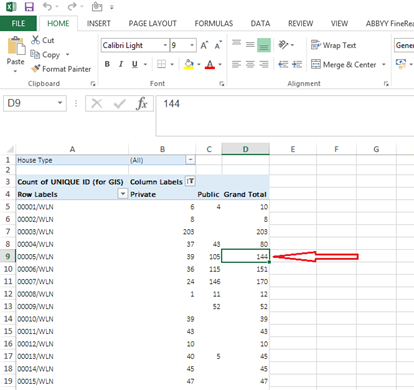
This will open up the RA in a new sheet within the spreadsheet. Copy and paste the addresses list into a new spreadsheet. Close the analytics Data Sheet without saving.
1.4.2 Using the 'Door Number' column, sort the addresses in each postcode in ascending door number order. Use 'Custom Sort' and then select the door number column (this may vary in different spreadsheets).
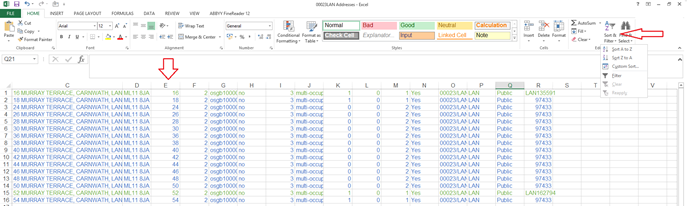
1.4.3 Save the spreadsheet in the RA folder.
1.5 Use the Plan Viewer to view the RA overlayed with all registered titles. This will be used to interrogate the registered titles.
1.6 Add annotations to the RA in Plan Viewer to denote whether a property is 'Unregistered on LR and Sasines' i.e. owned by the council, or 'Unregistered on LR Only', i.e. recorded in sasines in private ownership.
- View the RA in Plan Viewer, e.g. to view RA 01495/LAN enter 'ra01495/lan'
- From the search box select the RA and the Index instructions will display
- Select the dropdown KIR annotations
- Under Add a KIR annotation select the 'Point' tool
- Move the cursor to the property to be annotated and press the left mouse button.
- From the classify feature drop down menu choose either 'Unregistered on LR and Sasines' i.e. owned by the council, or 'Unregistered on LR Only', i.e. recorded in sasines in private ownership
- In the notes box, enter the full postal address of the subjects, along with the search sheet for that property, e.g. 12 Main Street, Arbroath, DG16 4BX (SS 35567)
- Save Sketch and the appropriate coloured cross will appear on the property
- If any amendment is required each saved annotation can be deleted.
2) Check Search Sheets
Search sheet is not a general search sheet for a council or other public body ("council") - there are multiple sasines carryouts
2.1 Starting at the beginning of the search sheet check each minute. Using the address of the subjects, identify each transfer from the RA and compare it with the Land Register to see if the subjects have subsequently been registered.
1. If the subjects are registered:
- note this on the search sheet in green text.
2. If the subjects are not registered:
- note this on the search sheet in orange text
- classify the subjects on the RA in Plan Viewer using the annotation tool.
3. If no address is provided for the subjects on the search sheet (e.g. sub-station, older recorded dispositions or exceptions prior to the title deed to the council) the deed will need to be examined. On the search sheet image below examples have been highlighted in red. They are marked with a 'C', or 'FC' and next to that is the recording date and the daily running number. There is also the search sheet page number where the deed is shown on the major area search sheet.
- Use the Deed Search Tool to view a copy of the deed and establish the location of the subjects.
- Annotate on the search sheet in the appropriate colours where the subjects are, along with the book and folio numbers, so the plans officer can plot the subjects if they are in sasines.
- Classify the subjects on the RA in Plan Viewer using the annotation tool.
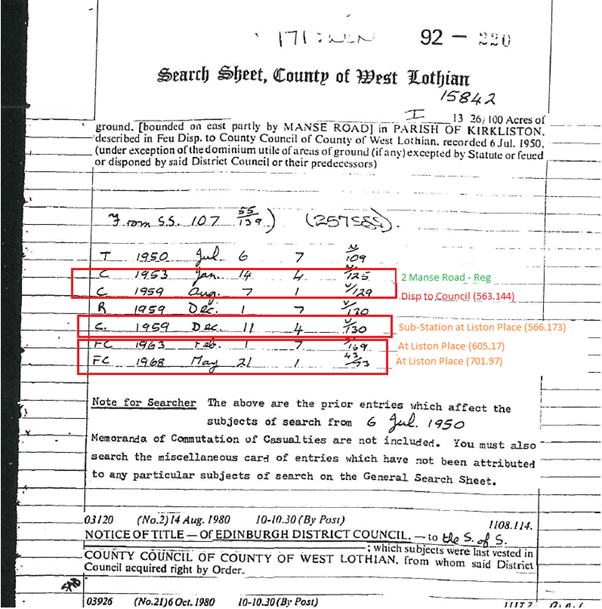
4. Highlight any other deeds requiring further consideration, if identified, e.g. deeds of servitude, minutes of waiver, leases.
5. Highlight any advance notices whose property has not been registered.
It may help to use different colours for larger, more complex search sheets. For example, different street names can be highlighted in different colours on the search sheet for ease of identification at a later stage. Or, if the search sheet covers more than one RA different colours can be used accordingly.
6. For flatted properties check which properties in each block have been registered. Use of the Plan Viewer can identify the title numbers of registered flats. Annotate the address spreadsheet accordingly.
When you are dealing with a tenement or other multi-occupancy / flatted / subdivided building (hereinafter referred to as "tenement"), there will be instances where the description of the flatted property in either registered titles or deeds recorded in sasines cannot be linked to the UPRN address in the data sheet, e.g. the UPRN address is 0/1, 3 Main Street but "0/1" is not included in the description of the property in the title sheet / recorded deed. This is due to historical descriptions and registration practices.
- Provide notes in a word document in the RA folder giving details of tenements where the addresses of previously conveyed flats cannot be matched to the UPRN addresses. This should be done even if some of the conveyed flats' postal addresses can be identified and matched.
- In these circumstances, a separate KIR title and cadastral unit will be created for each tenement where the description of a previously conveyed flat cannot be matched to a UPRN address.
- The description of the subjects in the separate KIR title will include every address in the tenement.
7. Depending on the complexity of the search sheet, it may be necessary to examine the major area search sheet(s) of the RA as some properties may have been transferred prior to the RA search sheet being created. Any previous carry outs should be listed on the first page of the RA search sheet, as shown on the above image. Some carry outs may also be on the RA search sheet of adjoining RAs.
As a useful check, an address search can be done on ScotLIS (both pre and post 1993) to check if any properties have been missed. It could be that some subjects have been transferred out from the wrong search sheet, or are on an older major area search sheet.
It may be helpful to work on more than one RA at the same time if they split properties; the RAs may stem from the same root of title and have similar burdens deeds.
8. When viewing the RA on the Plan Viewer, if there are references for roots of title, i.e. different tints covering different parts of the RA, consider whether separate KIR titles covering each of those tint references should be created. This should be discussed with the legal referral officer to see if this is required.
Search sheet is not a general search sheet for a council or other public body ("council") - there are few sasines carryouts
2.2 Follow process step 2.1 but do not print out the whole search sheet as most carry-outs are registered in the Land Register.
1. Only print / download pages with sasine removals or prior exceptions, and / or those pages with other deeds affecting the RA, e.g. deeds of servitude, deeds of real burdens, dual recorded dispositions, etc.
2. As most carryouts are registered in the Land Register and any unregistered properties are still in council ownership there is no need to mark unregistered properties on the KIR RA annotation.
Search sheet is a general search sheet
If the RA is on the general search sheet it will be too large to search and print out / download.
2.3 Carry out an address search in ScotLIS (both pre and post 1993), of the street names within the RA to identify those subjects that have been transferred but are still in sasines.
2.4 If there are multiple addressable carryouts in sasines, classify the subjects accordingly on the RA in Plan Viewer using the annotation tool.
3) Complete Addresses Spreadsheet
3.1 Using both the map and the information gained from the search sheet examine the RA address list extracted from the analytics data sheet at step 1.4.
3.2 In the search sheet column add the search sheet number of those properties still in sasines (the address list may be out of date), if not identified by the analytics team.
- The data in the spreadsheet should be colour coded so that it is easy to identify which properties have been transferred but are still in sasines (orange), registered (green), and unregistered and still owned by the council (blue).
The finalised address list of those properties coloured blue when compared to the RA annotated plan on Plan Viewer and search sheet should be a comprehensive and accurate list of the addresses still owned by the council. This will also be helpful for colleagues in Private KIR.
3.3 Note any possible issues identified when examining the RA and search sheets; for example, unidentified split-offs, common areas, properties split by the RA that need further consideration, servitudes. This should be done in a word document in the RA folder.
- It is not essential to note common areas or servitudes as the plans / legal officers will also check for these, but if found at this stage it would be helpful to note it.
3.4 If the RA is large and comprises more than one area discuss with the legal referral officer whether to split the RA into more than one title.
4) Create KIR Application
4.1 On the LRS select 'INTAKE ENTER' from the drop down box for the county you are creating the KIR application in.
4.2 Click on the 'Create' button:
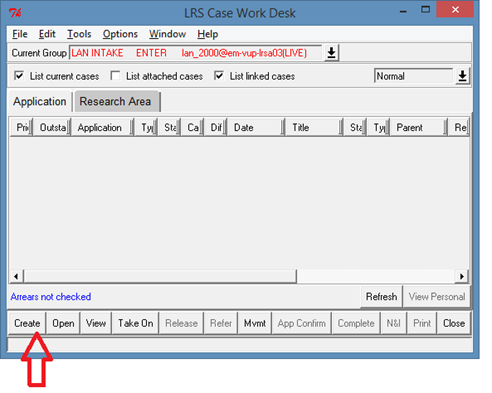
4.3 A Create Case box will then appear asking you to input information. From the drop down box beside Application Type select the option 'KR = Keeper-induced Registration". Then click OK.
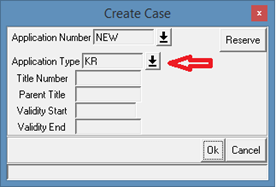
4.4 Your KR application will now have been created and will show on your LRS Case Work Desk.
4.4.1 Make a note of the application number and title number.
4.5 Select the application on the LRS Case Work Desk and click 'Open'.
4.6 Enter class code 'PB' (from picklist). This stands for public bodies and is required for reports purposes.
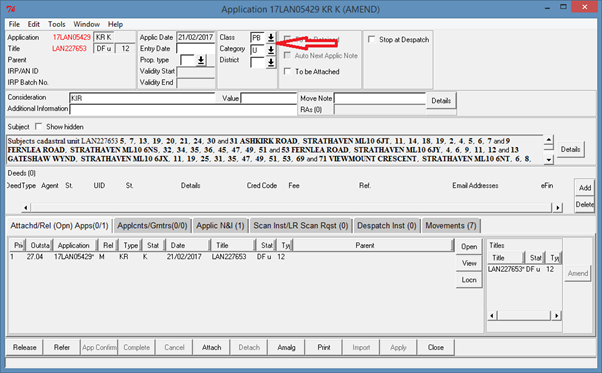
4.7 Entry Date should be left blank.
4.8 Category should be left as U.
4.9 Property type should be left blank.
4.10 Consideration should be KIR
4.11 Enter property address details. To do this:
4.11.1 Select the 'Details' button to the right of the Subjects box. A new box will open for you to enter your address details.
4.11.2 Select 'Browse' from the options to the right. A window will open entitled Gazetteer Search.
4.11.3 Input postcode and click 'Search'.
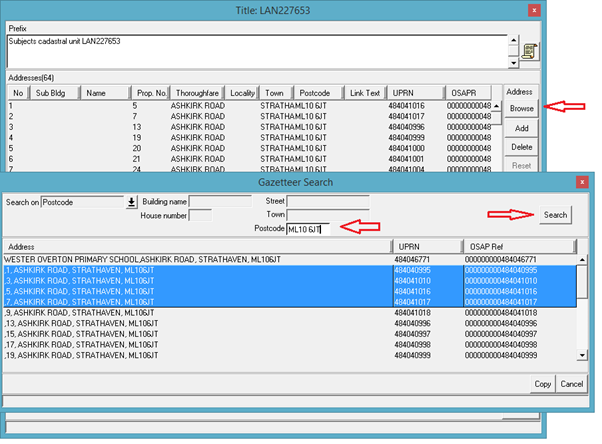
4.11.4 Select your addresses using information from the address spreadsheet and click 'Copy'. More than one address at a time can be selected by pressing CTRL and mouse clicking the address.
4.11.5 Your selected addresses will now appear in your list of addresses. Repeat for each unregistered address in the spreadsheet. To close, select the 'Close' button at the bottom right hand corner.
For tenements where the UPRN addresses cannot be matched to those of previously conveyed flats, enter the postal addresses of all the flats in the tenement block.
4.12 Applicant / Granters details should not be completed.
4.13 Add a note to the application workdesk stating what research area the KIR relates to.
- Click on the "Application N & I" tab.
- Click "Add".
- Add the relevant information to the note, e.g. "KIR relates to RA xxx/ZZZ.".
- Click "OK".
4.14 Confirm application by selecting 'Apply' followed by 'App Confirm'.
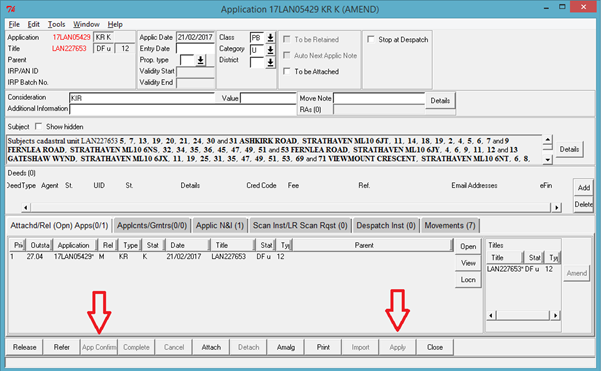
4.15 If any issues have been identified at step 3.3, open title workdesk and add a note detailing issues identified.
- Open title workdesk
- Click on the "Title N&I" tab.
- Click "Add".
- Add the relevant information to the note.
- Click "OK".
4.16 Repeat steps 4.1 to 4.15 for each KIR title required for the RA being dealt with.
- If the RA includes tenements, separate KIR titles will be required for each tenement where the description of any of the flats conveyed by the council cannot be matched to a UPRN address, following the guidance at 2.1(6) above.
- The description of the subjects in the separate KIR title will include every address in the tenement.
- Add details of the KIR titles created to the word document already created in the RA folder at step 2.1(6).
For the avoidance of doubt, a separate KIR title should not be created where all the flats in the tenement have been conveyed by the council, i.e. where the council do not retain any flats in the tenement.
No closing note should be entered on the search sheet at this stage.
The plans and legal examination of the RA will determine how the RA will be registered and whether it will be registered as a whole or split into several titles. Also, there may be subsequent advance notices / transfers recorded / registered prior to the KIR application being confirmed.
4.17 Scan the search sheets into the RA folder if applicable.
5) Complete Timings spreadsheet
5.1 Note the number of search sheet pages that were printed / downloaded in the "No. of Search Sheet Pages" column.
5.2 Identify from investigations and property address details how many properties (I) are unregistered and still owned by the council and (II) have been transferred but are still in sasines.
5.2.1 Complete the "Unreg'd Plots" and "No. of properties in sasines" columns.
5.3 Complete the "Title Number" and "App No." columns.
5.4 Calculate the time taken for the RA investigation and application creation and note it in the "Time" column.
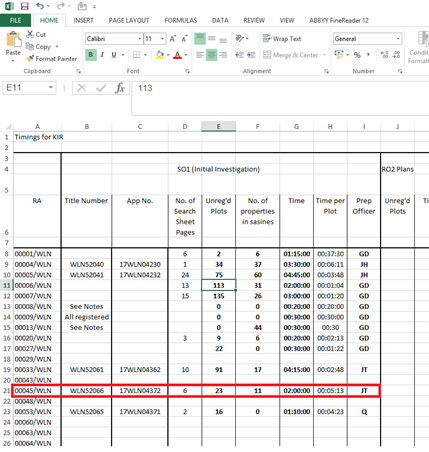
5.5 If separate KIR titles have been created for individual tenements as a result of the guidance at step 2.1(6), add details to the "Notes" column.
5.6 Using the 'Snipping Tool' take an extract of the RA with annotations from Plan Viewer and save in the RA folder.
5.7 Release application to Plans Settle.
End of Process
Registers of Scotland (RoS) seeks to ensure that the information published in the 2012 Act Registration Manual is up to date and accurate but it may be amended from time to time.
The Manual is an internal document intended for RoS staff only. The information in the Manual does not constitute legal or professional advice and RoS cannot accept any liability for actions arising from its use.
Using this website requires you to accept cookies. More information on cookies.
Feedback